Panopto FAQ
Panopto is a recording system for making videos and screen captures, and it integrates with Canvas.
Panopto is a video server that we license for use within Canvas. It allows teachers to record video with or without screen captures to make lessons and communicate. You can also upload, manage, edit and share them. Students can also record and upload if enabled by the instructor.
Zoom recordings are moved automatically to Panopto; these can be viewed by going to https://login.panopto.com/ and signing in with your yc.edu account. If you have recorded a Zoom meeting, it will appear inside the "Meeting Recordings" folder. 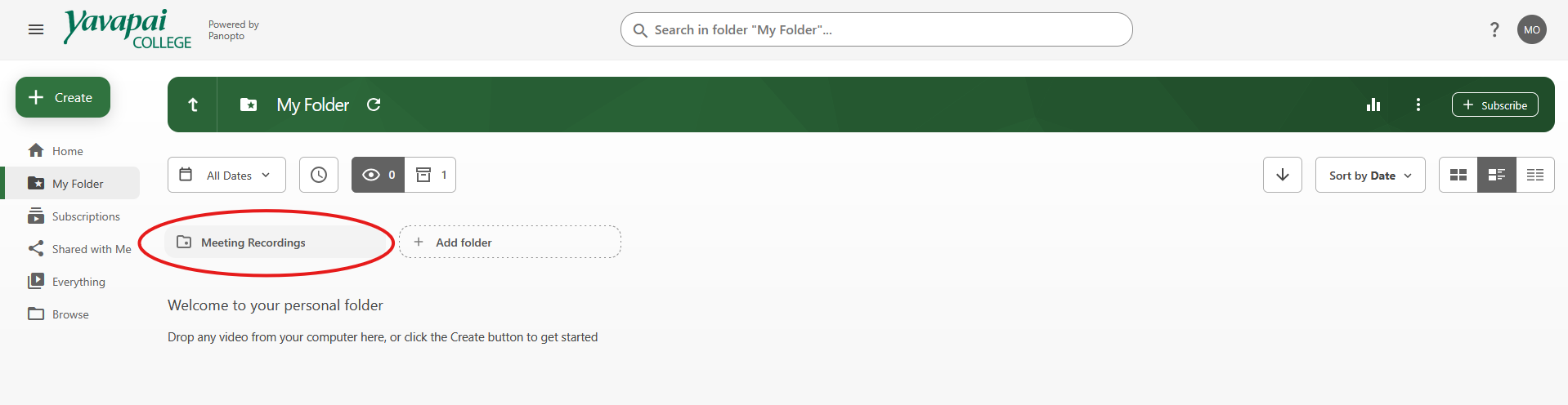
A Zoom Recordings Canvas shell can be created for you; this shell will automatically import your recordings straight to Canvas. Please email the TeLS department at TELS@yc.edu to have one created.
Adding Panopto in Canvas to begin making recordings
Go to your course and enable Panopto Recordings in Settings > NAVIGATION. Then, click the "Panopto Recordings" link that appears in the navigation, which open the Panopto page in the course. From there, click Create > Record New Session, and you can download the software. Install it (if you not installed already), then repeat by clicking Create > Record New Session again, this time launching the Panopto Recorder. It's a start > stop > upload process from there (learn at Panopto Support). Your recordings will appear in your course "Panopto Recordings".
Add Recordings to Canvas Content Pages
In the editing mode in a Content page, select the "plug" icon, then find Panopto in the list. A window opens that shows the recordings for that folder, as well as a menu with other course folders with recordings. Select the recording you want in the check box to the left, then select "Insert" from the window's lower right corner and the video will be embedded in that page.
Setup for Student Recordings
In your Panopto Recordings page, Click the Gear icon in the upper right. In the Overview area, click "Create Assignment Folder", then close the window. You will see a new grey bar that has the name of the course in it - this is the link to the new Assignment folder that students can record from. Click it and you enter the folder. You can rename the folder "Student Recording Area" or something more appropriate by clicking the Gear icon again and editing the name.
Students will be able to access this folder and click Create>Record videos. Students will not be able to watch each other's videos from this area.
When an assignment folder has been created, students can also record in the Rich Content Editor by clicking the green Panopto icon and selecting "Record" and then the class' assignment folder from the drop down menu.
Panopto support: how to create an assignment folder for students.
Do recordings get moved into your next semester courses during course import?
- Embedded videos get copied over
- Videos in "Panopto Recordings" don't get copied over
Here's how to move/copy recordings between courses
First, make a Panopto Recordings area in the course you want to copy recordings to.
Then, go to Panopto Recordings in your Canvas course that contains the media you want to move, , and click the icon in the upper right that looks like a cube with a diagonal arrow. This takes you to the Panopto server.
Select the recording(s) you want to move by checking the box to the left of the thumbnail image. When selected, you will see "Move" and "Copy" buttons near the top of the page. Click your choice of action, and then choose the course to move/copy to from the drop down menu (see below for this step), and click the button. They should be in the new course almost immediately and you can click "Done".
Manage recordings
From the Panopto page in Canvas, click the icon in the upper right that has a diagonal arrow. This will open a new browser tab with the Panopto server site, on a page showing you the folder from the course you just clicked from.
Share recordings with multiple course sections
By default, Panopto recordings are only accessible to the course section you originally created them in. To share them to others, you have 3 options:
- Make them available to "anyone with the link" in the sharing properties for any video or folder (class) of videos.
- Copy/move them to the other section(s)
- Add the other section(s) to the share list for the recording/folder
Making them publicly available is the easy way, and if you don't have a problem with the very improbable chance that anyone outside your students will ever see your video, then this might be your best choice. Be aware that this may limit the viewing stats you are able to get.
To make recordings generally available
- Go to the Panopto Recordings area and click the Share button in the upper left, which controls sharing for all recordings in that course.
- Click the drop-down and select “Anyone with the link” - don’t choose any other option! And “Save Changes”.
- Now all current and future recordings in the course will be viewable by anyone with the link. You can place them in all your classes.
Create in-video quizzes that can be graded
Captioning in Panopto recordings
All videos in Panopto, including Zoom recordings, are auto-captioned.
https://support.panopto.com/s/article/ASR-Generated-Captions
Editing Panopto videos
- Go into the "Panopto Recordings" area of any course, rollover any video and on the thumbnail you will see a movie clapboard icon: select that any you will get into the edit mode.
- In any Panopto video embedded in your course, expand it to full-screen, and you will see a movie clapboard icon in the upper right: select that any you will get into the edit mode.
Restoring archived videos
Panopto archives videos that haven't been viewed in 18 months. To restore archived videos, go to a Panopto Recordings area in a Canvas course, then click the "View archived videos" button in the upper right to view and restore videos.

