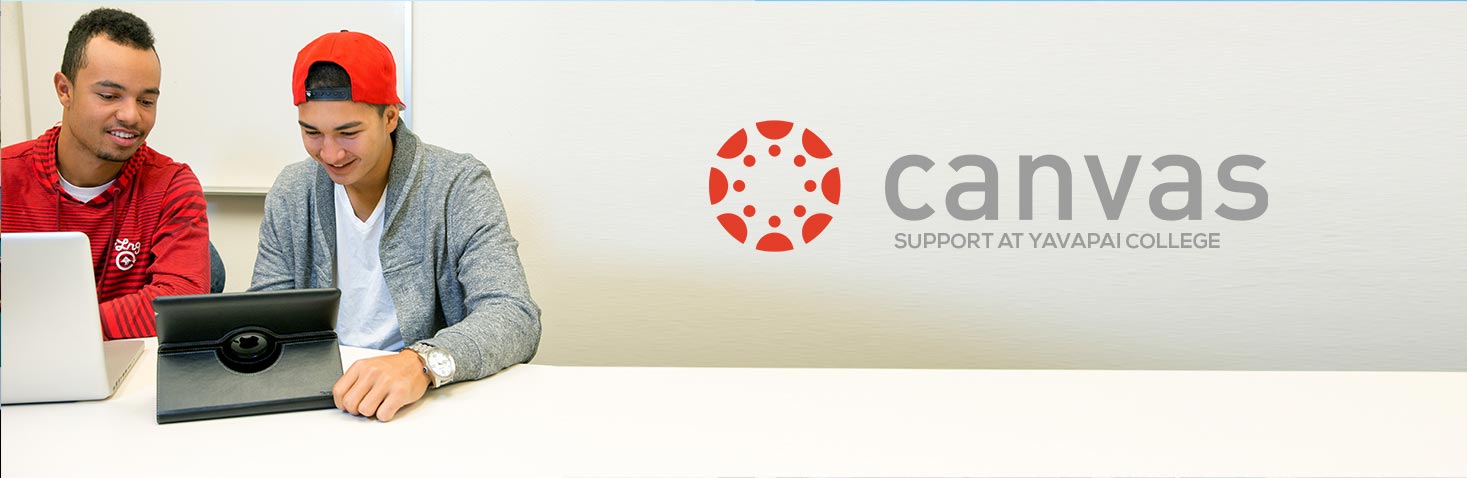Canvas Support
Visit the Canvas Community. The Help icon (?) in Canvas gives you access to the Canvas Community Site to find answers, ask questions and connect with other Faculty using Canvas.
Please contact helpdesk@yc.edu or 928-776-2168 for immediate help with online learning issues or other technical problems.
Copying Your Course
- Go to the course settings in the course you want to copy content TO (typically the new or current course). From the buttons on the right, click "Import content into this course". NOTE: Do not use the "Copy this course" button.
- Select "Copy a canvas course" from the content type dropdown the Search for a course field should have a dropdown list of your coursesSelect All content and click "Import". We do recommend selecting content and shifting dates. Look at the item below for instructions.
- Selecting specific content - this allows you to preview content and do some housekeeping. Look at the item below for instructions.
Adjusting events and due dates
while this process isn't always 100% accurate, you're going to have to adjust the dates anyway, so why not try it?! Auto-Adjust dates by setting the beginning and ending dates for the past and future courses. Ideally, make these date correspond to the same day of the week from the previous course, too. Click import, and then click the select content button. After selecting the content you want to copy, click select content at the bottom of the box.
Selecting Specific Content | Canvas Guide
- In the course you want to copy content into, Go to the course settings, and click “Import content into this course”.
- Then, select "copy a canvas course" from the content type dropdown.
- The “Search for a course” field should have a dropdown list of your courses – select the one you want to get content from.
- Select “specific content”, then "Import"
- Select the “select content” button next to the import button after clicking “Import”.
- Select the content you want to copy, then click select content at the bottom of the box.
Preparing for the End of the Semester
Change Course End Date
If you want to allow students to have access to course materials beyond the term end date, or if you will need to complete grading beyond this date, you can do the following:
- Go to course Settings from the Course Navigation Menu.
- Scroll to Participation and change the end date.
- Select the “Update Course Details” button to save.
Closing Student Access
You can close course access by checking “Restrict students from viewing course after end date” in course settings.
Export Records
Although faculty will have access to assessment records for as long as the course exists, it’s wise to download these records:
Export your gradebook - Choosing “Grades” then “Export>Current” will download a .csv file, which you should save wherever you store your course records for safekeeping.
Assignment submissions - Go to the assignment, then choose “Download Submissions” to download a .zip file with the submissions.
Quiz results - Go to the quiz, then choose “Quiz Statistics”, and click either “Student Analysis” or “Item Analysis” to download a .csv of the results.
Discussion boards - Go to the discussion board and print it as a .pdf file (choose pdf as the printer), then save the .pdf file.
Archive Course - Choosing “Settings” then the “Export Course Content” button, then “Course” and “Create Export” will create a folder with all your course content (without grades or student interactions), which you download by clicking “New Export: Click here to download”. Save this folder in your course records for safekeeping.
Giving Access to Incompletes
To do this yourself, you need to do so before the end of the semester date in your Canvas course, otherwise, please contact TeLS for assistance.
- Go to the course Settings and choose the Sections tab towards the top of the page.
- Type in the name of your new Section (i.e. Incompletes) and choose “+ Section” button.
- Next, select the name of the new section, then “Edit Section” from the right-side navigation.
- Enter an End Date that corresponds to how long you want to allow the student access to finish.
- Select the “Users can only participate in the course between these dates” box, and then choose “Update Section”.
- In “People”, click the options (three dots) to the right of the incompleter’s name, and choose “Edit sections”.
- Select the Browse Sections link and choose the new section from the drop down menu and update.
- Be sure to add yourself (teacher) to that section.
Assignment Due Dates
You need to ADD new due dates for the Incomplete section. Do not remove existing due dates.
- Edit the assignment
- Click +Add at the bottom of the existing due date
- Add the Incompletes section to the new date along with other date field info.
Canvas Link Validator is not 100% Accurate
- It willidentify bad links in pages that are unpublished (this may be a good opportunity to delete pages instructors no longer need).
- Valid links will get flagged if there is a redirect.
- When a "bad" link works for the instructor, sometimes it means that the link is pointing to another course. Even though the instructor might have access to both courses, they may not notice that the link is pointing to another course because they are enrolled in both courses as a Teacher. However, the student will get an error message because it points to a course they are not enrolled in.
- It does not identify bad links in embedded documents.